Ten Microsoft Teams Tips for Business
Since it’s creation in 2017, Microsoft Teams has become a powerful corporate chat application. Teams enjoy one significant advantage over competitors like Slack: It comes with a Business Essentials, Business Premium or Enterprise Microsoft 365 (previously called Office 365) subscription, which means many companies already own it.
Organisations not using Microsoft 365 can use Teams for free if they have 300 individuals or fewer. The free version has 10GB of team file storage and doesn’t include Office 365 services such as OneDrive or SharePoint.
Similar to other chat tools, Microsoft Teams allows you to set up multiple channels (like group chats) for your team, share and store files, and conduct live voice and video meetings. As part of the Microsoft Office suite, Teams integrates with other Microsoft apps like Word, OneNote, and SharePoint. Indeed, Microsoft has announced that Skype for Business Online will be retired on July 31, 2021.
New to Microsoft Teams? Download our How-To guide to get tips on best practices for setting up your Teams environment.
Top 10 Microsoft Teams tips
Whether your team is new to Microsoft Teams, or are long-term users, try the following tips to get more out of it.
Sync files to your desktop from teams
Thanks to its deep integration with SharePoint, Teams users can sync files directly from the platform to their device, from anywhere. In every channel, you can click the Files tab to share files with team members via SharePoint or access SharePoint files already shared to the channel. Team members can collaborate in real-time on files shared to a channel using Office Online or an Office desktop app.
Record Teams meetings and group calls
Hosting a long Teams meeting with clients or colleagues? Record your Teams meetings and group calls to capture audio, video, and screen sharing activity, to look back on important information discussed. You could even send the recording to parties involved to confirm action points etc. To do this, users must have access to Microsoft Stream.
Assign tags to names
Rather than copy and pasting the same message to each member of a group, Microsoft now allows users to assign team members with specific tags. For example, if the head of a warehouse wants to send a message to all managers, they can simply select the @manager to send the message to those individuals. People can be grouped by common attributes, roles, projects, locations, and more.
Share to Outlook from Teams
Share either a chat or channel conversation as an email to Outlook—without ever leaving Teams. Within the message or channel, click More Options, select Share to Outlook, choose recipient, customise the email, and send.
Use Teams live events
Host your business presentations through Teams live events. Unlike Teams Meetings which are designed for interactive and collaborative participation from many, Teams live events are made for situations where the few are presenting to the many, attendees can only participate via text-based Q&A. This makes Teams live events ideal for webinars, business presentations, conferences and product demos.
To learn more about Microsoft Teams live events, read here.
Assign Shifts in Teams
Shifts is a schedule management tool within Microsoft Teams that helps you create, update, and manage schedules for your team. This is a particularly good tool to keep track of your remote workers, managers can create, update, assign tasks and manage shift schedules for their team. They can also send messages to one person or the entire team and send policy documents, news bulletins, and videos. Employees can view their upcoming shifts, see who else is scheduled for the day, request to swap or offer a shift, and request time off.
Use Teams Keyboard shortcuts
Did you know by pressing Ctrl-Shift-A you can accept a video call? Or quickly start a new chat hit Ctrl-N? Microsoft Teams has a tonne of keyboard shortcuts that you can use to speed things up, to see all shortcuts hold down Ctrl-. (Ctrl and fullstop).
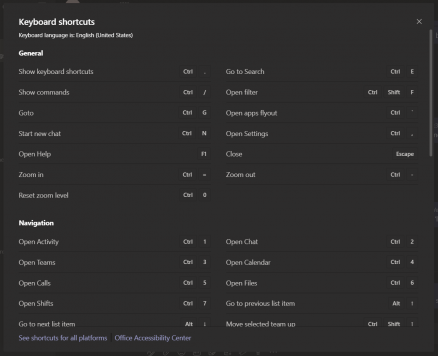
Add important apps to Teams
Using Teams doesn’t mean you have to change your existing workflows or drop the tools that you already use. Microsoft Teams makes it easy to add third-party apps Trello, Google Drive, and Dropbox right into your chat channel in Microsoft Teams.
To find an app, go to Apps on the far-left side, either browse the app categories or use the search bar. Once you’ve found the app you want, click “Add”. The app can then be added as a tab in channels, group chats, or individual conversations through the Add a tab button.
Mute Teams conversations
If you need to stay focused, users can now turn down the noise in Teams channels. Go to a conversation, select ‘More options,’ then ‘Turn off notifications/Turn on Notifications,’ and get some work done in peace.
Alternatively, if it’s work in Teams that you need to focus on, use the “Pop-out” feature to divide work across multiple windows and easily move between ongoing conversations. This feature is particularly helpful when you need to keep an eye on a chat while working in another area in Teams, such as viewing a document.
Currently, you can only use the pop-out feature in 121 chats and calls, however, Microsoft plan to expand on this feature over June, July and August.
Use Teams Bots
Teams introduced “Bots” to help with repetitive everyday admin talks. This means admins can use the bots to save time and take care of everyday tasks while the work. Admins can also easily create their own bots.
Want to find out more about how to utilise Microsoft Teams for your business? Microsoft Cloud specialises at Netitude can give you further advice and guidance on your setup, or if you haven’t yet made the move to a Cloud-based platform we can put a quote together for your business.




In just a few years, Microsoft Teams has become a powerhouse in corporate chat. Its tight integration with Microsoft 365 subscriptions and free options for smaller teams have made it a go-to choice. With features for file sharing, scheduling, and more, Teams simplifies collaboration in the workplace. As Skype for Business Online bows out, Teams steps up as the top dog for modern communication.
Whether you're a newbie or a pro, Teams offers a range of tips to boost your productivity. From syncing files to your desktop to using bots for everyday tasks, Teams has you covered. As work landscapes evolve, embracing Teams isn't just smart—it's essential for staying ahead. So, dive in, explore, and unlock a new level of efficiency and teamwork for your crew.