How To Stay Safe on Zoom
Zoom has added more videoconferencing users this year than in all of 2019, thanks to the coronavirus. With such huge growth over the last few weeks, a light has been cast on Zoom’s security flaws. Having suffered breaches in their security, Zoom developers have even halted any work on new features to try and overcome their issues! Many people are drawn to Zoom by how easy to use it is and the ability to see up to 49 users on one screen. A feature Microsoft Team is still developing!
Best Practices for Staying Safe on Zoom
As a host, it is your responsibility to secure your video meetings. So, what measures can you put in place to secure your Zoom video meetings?
Account Settings
While some of these settings can be found in the app, if you want to make it a fixed setting for every meeting, you’re better off logging into your Zoom account online! Once you’re in, locate the “Settings” tab.
Schedule Meeting
- Join before host: Ensure this is disabled. You don’t want participants to join the meeting before you, in case they have malicious intent. You’ll be able to control who can and can’t enter with the steps we’ll go through in this blog!
- Require a password: You should require a password for ALL meetings.
In Meeting (Basic)
- Screen sharing, who can share: Make sure “Host Only” is selected. This stops any Zoom bombers from sharing unwanted/unsavoury content.
In Meeting (Advanced)
- Waiting room: Enabling this feature will help you, the host, stop any uninvited persons from entering the meeting. Attendees cannot join a meeting until you admit them. You also have the option to customise your waiting room with a title, logo and description!
Scheduling your Zoom meeting
To schedule a meeting you can either stay logged in to your online account or move back to the app!
- Password: Following your earlier step, you should already have this option ticked. But we would advise that you always change the autogenerated 6 digit pin to something more secure (UPPER, lower, speci@!, numb3r5).
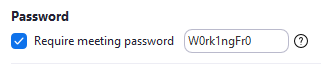
- Advanced Options: There are four options in this section. From your earlier step, you should have waiting room already enabled and enable join before host, disabled. It is also a good idea to “Mute participants on entry” and unmute them when you are happy they are genuine!
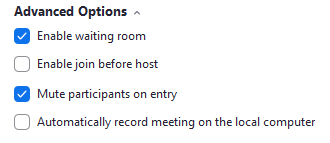
Sharing your Zoom meeting
When you send your invitation, be sure to add a note saying that your meeting will be locked after a certain time: (we’ll cover why in “During your Zoom meeting”)
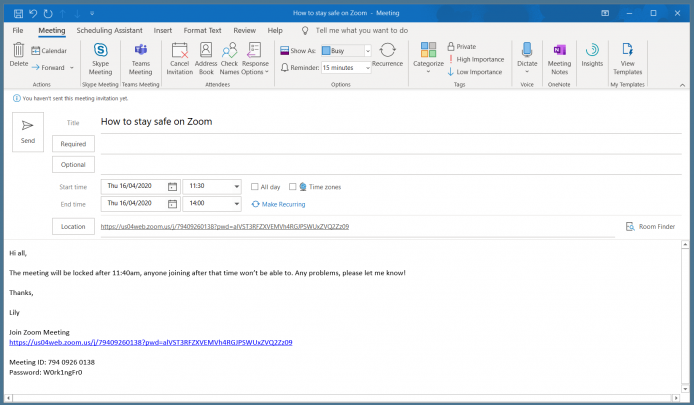
Never share your Zoom link via social media! Only email. If you’re hosting a webinar, make an event that participants have to sign up to with their email, in order to receive the details. This will help avoid any malicious Zoom bombs, even more so with the steps you have already put in place.
During your Zoom meeting
Lock your meeting: Once your attendees are all present or the agreed cut off time has come, be sure to lock your meeting. Once your meeting has been locked, no one else will be able to join. Which will again, help to prevent any unwanted visitors and also help focus the meeting.
To do this:
- Select “Manage Participants” along the bar at the bottom.
- At the bottom of the side list of participants, select the “…” next to “Unmute All“.
- From the drop-down, select “Lock Meeting“.
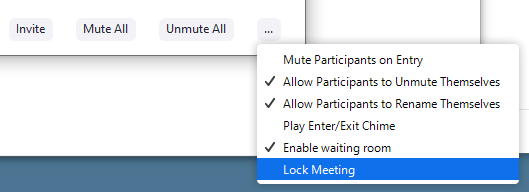
Don’t use Zoom for free
We recommend that you avoid using the free Zoom account and upgrade to a Pro or Business/Enterprize account. This way, you can further secure your accounts by enabling 2-factor authentication or use Single Sign-On authentication. You can never be too secure!
So, there you have it, our guide to using Zoom safe and securely!


Securing your Zoom video meetings is essential to protect both yourself and your participants from potential security breaches. By implementing the measures outlined in this guide, you can significantly reduce the risk of unauthorised access and ensure a safe and productive meeting environment.
Remember to share meeting invitations securely, avoiding social media and opting for email invitations or event sign-ups for webinars. During the meeting, be proactive in managing participants and lock the meeting once all attendees have joined to prevent unwanted visitors.
Lastly, consider upgrading to a Pro or Business/Enterprise account for additional security features like 2-factor authentication or Single Sign-On authentication. Investing in a paid account ensures added layers of protection for your meetings and peace of mind for you and your participants.
With these steps in place, you can confidently host Zoom meetings knowing that you've taken proactive measures to safeguard your online gatherings. Stay vigilant and prioritise security to ensure a safe and secure virtual meeting experience for all.